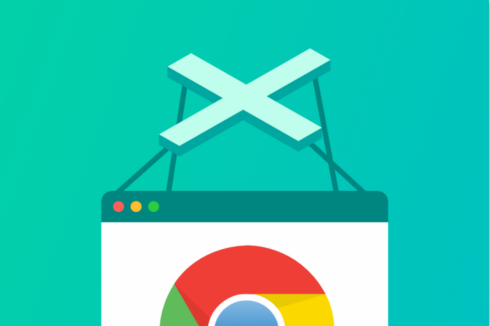
Pyppeteer是Puppeteer的非官方Python支持,Puppeteer是一个无头自动化库,用于对渲染网页的抓取
Puppeteer 与 Pyppeteer
Puppeteer是 Google 基于 Node.js 开发的一个工具,有了它我们可以通过 JavaScript 来控制 Chrome 浏览器的一些操作,当然也可以用作网络爬虫上,其 API 极其完善,功能非常强大。
Pyppeteer是 Puppeteer 的 Python 版本的实现,依赖于 Chromium 这个浏览器,依据 Puppeteer 的一些功能开发出来的非官方版本。
特性
必须python3.5+ ,因为Pyppeteer采用了async异步机制
安装
1 | $ pip3 install pyppeteer |
- 不用担心没有安装 puppeteer,在运行程序时会自己检测,如果没有安装会帮你安装的 (根据网速等待几分钟-几十分钟)
源码修改
因为
Pyppeteer代码贡献者已经停更,有很多bug没有修改,我们可以通过修改源码防止一些奇怪的报错例如
1 | pyppeteer.errors.NetworkError: Protocol Error (Runtime.callFunctionOn): Session closed. Most likely the page has been closed. |
参考修改为止 https://github.com/miyakogi/pyppeteer/pull/160/files
位置: 源码下的 connection.py 第 44 行改为1
self._url, max_size=None, loop=self._loop, ping_interval=None, ping_timeout=None)
官方文档
示例
Demo 异步访问网页返回源码
1 | import asyncio # pyppeteer采用异步方式,需要导入 |
Demo 模拟网页截图,保存PDF,执行js
screenshot截图功能可以指定保存格式type、清晰度quality、是否全屏fullPage、裁切clip等各个参数实现截图。pdf保存功能也可以设置缩放大小scale、页码范围pageRanges、宽高width 和 height、方向landscape等等
1 | import asyncio |
开启浏览器界面
方法1 headless=False1
2
3
4
5
6
7
8import asyncio
from pyppeteer import launch
async def main():
await launch(headless=False) # 可视模式
await asyncio.sleep(100)
asyncio.get_event_loop().run_until_complete(main())
方法2 devtools=True1
2
3
4
5
6
7
8
9
10import asyncio
from pyppeteer import launch
async def main():
browser = await launch(devtools=True) # 调试模式,可见浏览器
page = await browser.newPage()
await page.goto('https://www.baidu.com')
await asyncio.sleep(100)
asyncio.get_event_loop().run_until_complete(main())
常用参数
设置浏览器界面大小
默认比较小(无界面模式无需设置)
1 | import asyncio |
关闭 受控制提示
1 | browser = await launch(headless=False, userDataDir='./userdata', args=['--disable-infobars']) # 关闭提示: Chrome 正受到自动测试软件的控制 |
缓存目录
比如淘宝登陆一次后,设置目录后下次打开淘宝会处于登陆状态,很方便
1 | browser = await launch(headless=False, userDataDir='./userdata', args=['--disable-infobars']) # 设置缓存目录./userdata |